, iOS 8.1.1 , iOS 8.1.2 , а также и , , можно на следующие устройства:
- iPhone 6s/6s Plus (только iOS 9.x)
- iPhone 6/6 Plus (только iOS 8.x и iOS 9.x)
- iPhone 4/4S/5/5S
- iPad Air, iPad 2/3/4, iPad mini и iPad mini с Retina-дисплеем
- iPod touch 5G


НЕЛЬЗЯ ОБНОВЛЯТЬСЯ НА iOS 7, iOS 8, iOS 9, если вы используете залоченный телефон, т.е. который покупался как залоченный, а потом был разлочен программным путем или с использованием Gevey SIM и его аналогов. Если обновитесь, то получите КИРПИЧ (телефон работать НЕ будет)!
Тем, кто покупал iPhone залоченными на оператора и потом делал анлок НЕ ОБНОВЛЯТЬСЯ !
Сделайте резервную копию своего iPhone/iPad/iPod перед обновлением, чтобы сохранить все контакты, СМС-ки, фотографии, видео и заметки. Резервную копию можно сделать в iCloud через Wi-Fi или подсоединив устройство к компьютеру через USB-коннектор в программе iTunes.
Делаем резервную копию
Резервную копию можно сделать в облако iCloud по Wi-Fi или сохранить на компьютере через программу iTunes, подключив устройство к компьютеру через USB-коннектор.
Создание резервной копии в iCloud через Wi-Fi
Убедитесь, что на вашем устройстве подключен и работает Wi-Fi. Убедитесь в том, что на время обновления на новую прошивку вы не будете покидать зону работы WiFi.
Для создание резервной копии в облако iCloud на рабочем столе iPhone/iPad или iPod нажимаем на ““.
Переходим в “iCloud ” и если ваше устройство настроено с использованием Apple ID, то переходим в “Хранилище и копии ” и нажимаем “Создать копию “.
Создание резервной копии в iCloud или на компьютер через iTunes
Соедините ваш iPhone/iPad или iPod к компьютеру через USB-коннектор. На комьпьютере должен быть установлен iTunes и для обновления прошивки должен работать Интернет. Запустите iTunes. При включенной по умолчанию настройке автозапуска (у большинства) он сам откроется после соединения устройства с компьютером. Перейдите на вкладку вашего устройства iPhone/iPad или iPod.
Выбираем, куда мы хотим сделать резервную копию: в iCloud или на компьютер (в случае создания резервной копии на компьютере есть возможность ее защитить паролем).

После создания резервной копии можно переходить к следующему шагу.
Обновляем прошивку “по-воздуху” через WiFi
Это самый легкий способ. Требуется подключение к WiFi на время обновления. Помимо наличия Wi-Fi убедитесь, что зарядка вашего устройства не менее 50% (а еще лучше подсоединить устройство к зарядке). Прошивка устанавливается быстро, но скачиваться по WiFi она может долго, так как это зависит не только от вашей скорости соединения с Интернетом, но и от загруженности серверов Apple.
Для обновления прошивки на рабочем столе iPhone/iPad или iPod нажимаем на “”

Выбираем (нажимаем) на “Основные ”


Загрузится информация о новой прошивке и останется нажать “Загрузить и установить “.

Наберитесь терпения, пока новая прошивка загрузится с Интернета (время загрузки зависит от скорости вашего Инета), не прерывайте загрузку, не удаляйте устройство из зоны доступности Wi-Fi.
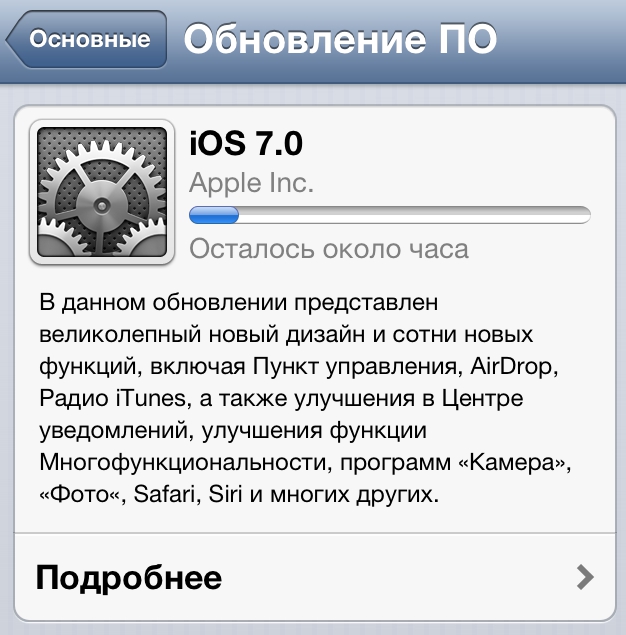

Поздравляем с новой прошивкой!
Важно отметить, что не на всех устройствах будут работать все функции iOS 7.

Если кому-то нужно обновиться на новую прошивку через iTunes, то напишите об этом в комментариях и мы напишем инструкцию для обновления через компьютер.
Прямые ссылки на прошивки
Что нового в iOS 7.01, iOS 7.0.2, iOS 7.0.3, iOS 7.0.4, iOS 7.0.6, iOS 7.1.1, iOS 7.1.2?
Что нового в каждой из подверсий прошивки 7 можно узнать по следующим ссылкам:
Если возникнут проблемы с установкой
При возникновении проблем пишите нашим специалистам на форум в разделах Скорая iPhone-помощь или непосредственно в разделе iOS 7 . Поможем!
- Раздел о iOS 7 на форуме. Готовые решения самых частых проблем
Прошивки iOS 8.x
Прошивка iOS 8.0.1
Первая неудачная iOS-прошивка. Компания Apple вынуждена была остановить раздачу прошивки уже через несколько часов после ее релиза из-за проблем у пользователей iPhone 6 и 6 Plus с сотовой связью (она попросту не работала) и со сканером отпечатка пальцев Touch ID.
Прошивка iOS 8.0.2
В ней были исправлены ошибки iOS 8.0.1, полный перечень исправлений по ссылке ниже.
Прошивка 8.1
Прошивка iOS 8.1.3
Поставьте 5 звезд внизу статьи, если нравится эта тема. Подписывайтесь на нас
В этой статье мы расскажем вам как обновить iOS на iPhone или iPad до последней версии. Чтобы получить доступ к множеству новых возможностей совершенно бесплатно.
Также мы объясним как запустить последнюю версию на вашем устройстве. И вы узнаете о потенциальных проблемах, с которыми вы можете столкнуться после обновления на iOS 11 и о том, следует ли оставлять ваш iPhone или iPad обновляться на ночь.
Обновление iOS – это достаточно простой процесс, но есть несколько действий, которые мы рекомендуем сделать до того, как приступать к обновлению – это позволит минимизировать риски потери данных или столкновения с какими-нибудь другими проблемами после обновления. Однако, если вам не терпится притронуться к новой iOS 11, можете следовать нашим инструкциям ниже.
Примечание: Возможно ваш друг увидел обновление раньше вас, и поэтому вы его не видите.
Как подготовить iPhone или iPad для обновления iOS?
Как вы узнали из инструкции выше, обновить iOS достаточно просто, но прежде чем делать это, мы рекомендуем осуществить специальную подготовку, которая защитит ваш iPhone или iPad от потенциальных угроз.
1) Сделайте резервное копирование данных
Используйте iTunes или iCloid и сделайте бэкап ваших данных с iPhone, iPad или iPod touch. Никогда не пропускайте этот шаг так как ваша беспечность может привести к необратимой утере данных, в случае если во время обновления что-то пойдет не так. Если вы обнаружите, что ваши фото или сообщения пропали после обновления, вы сможете просто восстановить их из резервной копии ваших данных.
Как сделать бэкап iOS при помощи iCloud?
Шаг 1. Откройте приложение “Настройки” и нажмите на ваше имя для доступа к настройкам iCloud. (Пользователи старых версий iPhone имеют возможность зайти в iCloud напрямую через “Настройки”).
Шаг 2. Теперь нажмите на “iCloud” и затем на “iCloud бэкап”.
Шаг 3. Нажмите на “Сделать резервное копирование данных” и дождитесь окончания процесса.
Как сделать бэкап iOS при помощи iTunes?
Шаг 1. Подключите iPhone или iPad к ПК при помощи USB кабеля.
Шаг 2. Запустите iTunes и выберите подключенные iOS устройства путем нажатия на их логотипы в верхнем левом углу экрана iTunes.
Шаг 3. На экране “Обзор” выберите “Создать копию сейчас”. (Убедитесь, что функция зашифрованных резервных копий включена, для того чтобы сохранить ваши пароли.)

Примечание: бэкап включает в себя купленную музыку, TV программы, приложения, книги, фото, видео, настройки устройства, но не содержит никаких данных с вашего ПК. Для того чтобы переустановить эти данные, вам необходимо осуществить повторную синхронизацию с iTunes.
2) Сделайте копию старой версии iOS
Перед тем чтобы узнать как обновить iOS нужно позаботиться о копии старой версии. Как правило, это достаточно разумная идея, ведь вы можете изменить свое мнение и решить вернуться на старую версию iOS, и это будет намного проще если вы сделаете ее копию. Существует вероятность, что Apple прекратит поддерживать старые версии iOS и тогда возврат будет невозможен.
Если у вас есть копия на диске, вы найдете ее по следующему пути: Library/iTunes и затем выберите папку “Software updates” для вашего устройства.
Ваш Mac мог удалить этот файл, однако, в данном случае вы можете запустить браузер и найти старые версии прошивок в интернете. Вы увидите громадное количество сайтов, предлагающих нужные вам ссылки. Убедитесь, что вы выбрали нужную для вашего устройства.
3) Освободите достаточно места на вашем устройстве
Если у вас мало свободной памяти на устройстве, возможно у вас не получится осуществить обновление так как оно требует большого объема свободного места. Мы рекомендуем удалить то, что вам не нужно. Этот пункт для тех кто обновляется непосредственно на устройстве.
4) Подключите iPhone или iPad к источнику питания
Убедитесь, что ваше устройство подключено к источнику питания. Недостаток заряда батареи может быть причиной остановки обновления.
5) Убедитесь, что ваше устройство подключено к WiFi сети
Если ваше устройство не будет подключено к WiFi, ему придется осуществлять скачивание через 3G или 4G сеть. Это может съесть ваш месячный трафик.
Как обновить iOS непосредственно на iPhone или iPad?
Вы можете обновить ПО напрямую через ваше iOS устройство, это называется беспроводным механизмом обновления. Оно осуществляется при помощи приложения “Настройки”. При желании, вы можете обновить ПО через iTunes, используя ПК. Можете использовать любой из представленных способов, но наиболее простым является беспроводное обновление через “Настройки” так как оно не требует использования Mac или PC.
Шаг 1. Перейдите в “Настройки” > “Основное” > “Обновление ПО”.

Шаг 2. Проверьте смартфон на наличие обновлений.
Шаг 3. iOS ознакомит вас с деталями нового обновления, включая количества свободной памяти, необходимой для установки новой ОС(возможно вам придется освободить место перед началом процесса).

Шаг 4. Нажмите “Скачать”- возможно, ваше устройство уже скачало iOS 11 автоматически.
Шаг 5. Ваш смартфон скачает обновление в фоновом режиме. Как только скачивание будет завершено, вы получите уведомление, которое содержит информацию о доступном обновлении на вашем устройстве.
Шаг 6. Нажмите “Детали” – для этого перейдите в “Настройки” > “Основное” > “Обновление ПО”.
Шаг 7. Нажмите “Установить”. Теперь iPhone или iPad начнет установку обновления iOS. Это может занять время, зависящее от мощности вашего устройства и стабильности интернет соединения.

Шаг 8. При необходимости, вы можете отложить установку на потом. Уведомление останется в “Настройках” пока вы не завершите обновление.
Как только вы закончите установку, обновление на iOS 11 будет завершено. Теперь вы можете узнать об особенностях новой ОС или сразу начать освоение обновившегося смартфона.
Как обновить iOS на iPhone или iPad напрямую? (Видео)
В видео покажут как обновить iOS на iPhone или IPad, через само устройство.
","type":"inline","skip_delay":"8","time":"0.5"},{"source":"","type":"inline","skip_delay":"8","time":"0.99"}]">
Как обновить iPhone по Wi-Fi?
","type":"inline","skip_delay":"8","time":"0.5"},{"source":"","type":"inline","skip_delay":"8","time":"0.99"}]">
3 способа обновить на новую iOS
","type":"inline","skip_delay":"8","time":"0.5"},{"source":"","type":"inline","skip_delay":"8","time":"0.99"}]">
Как обновить iOS на старом айфоне?
Как обновить iOS на iPhone или iPad через iTunes, при помощи компьютера.
Если вам не хватает место на устройстве или обновление через “Настройки” по какой-то причине не работает, вы можете воспользоваться обновлением через iTunes.
Шаг 1. Подсоедините iPhone к Mac или компьютеру.
Шаг 2. Включите ваш ПК и запустите iTunes.
Шаг 3. Скорее всего вы увидите сообщение “Новая версия ПО для iPhone уже доступна (11.0) для “Имя вашего телефона” iPhone. Хотите ли вы скачать и установить обновление на iPhone сейчас?”
Шаг 4. Прежде чем нажимать да, проверьте актуален ли ваш бэкап на iCloud. Если резервное копирование данных было осуществлено значительно время назад и уже устарело, мы рекомендуем вам сделать новый бэкап перед обновлением. Это займет у вас несколько минут.

Шаг 5. Нажмите “Обновить” и ждите пока Mac соединится с сервером обновлений iOS.

Шаг 6. Согласитесь на условия пользования новой ОС.
Шаг 7. Когда у вас запросят пароль на iPhone или iPad, вашего отпечатка пальцев может быть достаточно.
Шаг 8. После завершения обновления на Mac, начнется обновление прошивки на iPhone.
Шаг 9. Ваш iPhone будет перезагружен и вы сможете осуществить стартовые настройки для новой ОС.
Вы можете следить за всем процессом в видео в нижней части этой статьи. Это может занять некоторое время, в зависимости от того, обновляетесь ли вы одновременно. Как и все остальные в мире, но в менее хороших обстоятельствах это займет всего около 40 минут от начала до конца.
Когда iPhone или iPad закончат установку iOS 11, вам предложат осуществить несколько простых настроек. После их завершения вы перейдете к домашнему экрану и сможете насладится новейшей ОС!
Как обновить iOS на iPhone или iPad через iTunes? (Видео)
В видео покажут как обновить iOS на iPhone или IPad, через компьютер (Mac) или любое другой ПК с помощью приложения iTunes.
","type":"inline","skip_delay":"8","time":"0.5"},{"source":"","type":"inline","skip_delay":"8","time":"0.99"}]">
Устанавливаем новую iOS через iTunes
","type":"inline","skip_delay":"8","time":"0.5"},{"source":"","type":"inline","skip_delay":"8","time":"0.99"}]">
Прошивка любого Iphone через Itunes
Для чего нужно делать чистую установку iOS на iPhone или iPad?
В чем преимущество чистой установки над восстановлением при обновлении до нового телефона или планшета?
На старых устройствах чистая установка может помочь устройству работать быстрее и плавно. Даже на моем iPhone 6S Plus все было намного лучше, когда я выполнил чистую установку. При выполнении чистой установки вы можете следовать двум способам.
Если вы переходите на новый iPhone или iPad, вам не нужна чистая установка, чтобы ускорить работу – только аппаратные обновления сделают это. Но если вы все еще заинтересованы в выполнении чистой установки, читайте дальше и вы узнаете как обновить iOS.
Как выполнить чистую установку iOS на iPhone или iPad?
Метод включает в себя удаление данных телефона и восстановление до последней версии iOS. Как только вы это сделаете, вы можете настроить телефон как новый iPhone или восстановить из резервной копии. Если вы действительно хотите начать с нуля, вам придётся вручную загрузить все свои приложения и настроите всё заново. Причина почему это не делают в том, что вы потеряете все свои старые сообщения и данные.
Как обновить iOS? Первое, что вам нужно сделать, это открыть iTunes на вашем ПК или Mac. Вы не можете выполнить чистую установку с iPhone или iPad напрямую. Из самого устройства, также можете обновить только до последней версии iOS.
Для начала вам нужно загрузить файл прошивки, совместимый с вашим устройством, и сохранить его на свой рабочий стол. Загрузка займет некоторое время, так как файл прошивки iOS 11 весит пару гигабайт. Лучше всего заварить кофе в этот момент, пока происходит загрузка.
Скачать iOS 11.1 ipsw файл
Вы можете скачать файл прошивкой 11.0.1 для вашего устройства по ссылкам снизу.
Как загрузить и установить чистую iOS на iPhone или iPad?
Шаг 1. Предполагая, что у вас установлен iTunes, и загружен файл прошивки iOS 11, подключите iPhone, iPad или iPod touch к компьютеру или Mac с помощью кабеля Lightning.
Шаг 2. После открытия iTunes щелкните на значок телефона или планшета, который отображается вверху.
![]()
На этом экране вы получите основную информацию о вашем телефоне, такую как модель, серийный номер, номер телефона и т. Д. Справа вы увидите текущую версию iOS.

Шаг 3. Теперь вы должны увидеть кнопку с надписью «Восстановить iPhone ». Нажмите на нее, удерживая левую клавишу Option (Mac) или левую клавишу Shift (Mac) и выберите файл прошивки iOS 11 IPSW.

Шаг 4. После выбора файла прошивки iTunes извлечет его, восстановит ваше устройство и подтвердит обновление в конце.
Когда все будет готово, вы загрузитесь прямо в экран приветствия IOS 11. С этого момента вы можете настроить свое устройство так, как вам нравится. Либо восстанавливайте резервную копию, которую вы создали, либо оставайтесь на свежей системе, если хотите.
Вот и всё. Этот метод представляет собой чистую установку, потому что вы очищаете телефон и устанавливаете новую версию iOS 11. Даже если вы восстановите резервную копию после новой установки, ваш телефон по-прежнему будет работать лучше, чем если бы вы только что обновили iOS 11 на устройство. Если у вас есть какие-либо вопросы или возникают какие-либо проблемы, не стесняйтесь оставлять комментарии!
Как обновить бета версию iOS до финальной?
Если вы установили iOS 11 еще до официального выхода и стали бета-тестером, то у нас есть хорошая новость для вас. Вам не нужно делать ничего особенного для перехода к финальной версии ОС. Обе версии iOS имеют одинаковый серийный номер – 15A372.
Однако, для того, чтобы получать новые обновления, вам необходимо удалить конфигурацию профиля Apple с вашего устройства.
Как обновить iOS из бета версии с iPhone или iPad напрямую?
Если вы готовы обновить iOS на iPhone или iPad, вам даже не нужно подключение к компьютеру.
Шаг 1. Откройте “Настройки” на iPhone или iPad.
Шаг 2. Нажмите “Основное”.

Шаг 3. Нажмите “Профили”.
Шаг 4. Нажмите “Бета профиль обновлений iOS”.
Шаг 5. Нажмите “Удалить профиль”.
Шаг 6. Введите ваш пароль, если требуется и нажмите “Удалить” для подтверждения.

Шаг 7. Выключите ваш iPhone или iPad, удерживая кнопку включения и выбрав “Отключить питание” в открывшемся ползунке.
Шаг 8. Перезагрузите ваш iPhone путем удерживания кнопки включения до появления логотипа Apple.
Как обновить iOS из бета версии через iTunes на Компьютере?
Если вам более удобно обновлять ОС на вашем iPhone или iPad через iTunes на Mac или PC, это все еще осуществимо, но немного сложнее чем напрямую с устройства.
Шаг 1. Выключите ваш iPhone или iPad, удерживая кнопку включения и используя ползунок выключения питания.
Шаг 2. Подключите iPhone или iPad к вашему ПК.
Шаг 3. Нажмите и удерживайте кнопку “Sleep/Wake” (боковая кнопка и ползунок громкости вниз на iPhone 7 и выше). Не отпускайте кнопки после появления логотипа Apple, продолжайте удерживать их до осуществления входа в режим восстановления.

Шаг 4. После появления окна, нажмите “Обновление”, на вашем ПК.
Шаг 5. Нажмите на “Обновление” на ПК еще раз для скачивания и установки финальной верси iOS.
Шаг 6. Нажмите “Принимаю” для согласия с условиями пользования новой ОС.

Затем ваш iPhone или iPad осуществит скачивание и установку финальную версии iOS.
Готово, вы обновились на новую iOS, что теперь?
Теперь, когда вы обновились, вы можете увидеть некоторые из лучших новых функций в iOS 11, доступных на iPhone и iPad. Некоторые из изменений в операционной системе довольно тонкие, поэтому полезно отметить некоторые из лучших. Но, как всегда, стоит изучить программное обеспечение самостоятельно и почувствовать, что нового.
Наслаждайтесь iOS 11! Мы продолжим публиковать множество советов и интересных фишек, поэтому продолжайте следить за обновлениями для того, чтобы оставаться в курсе. Если у вас остались какие-нибудь вопросы по поводу обновления, не стесняйтесь делится ими в комментариях к статье. Если вы не смогли осуществить обновление, рекомендуем ознакомиться со статьей:
Apple выпустила прошивку iOS 9.3.5 и исправила три уязвимости. Главная задача Apple – безопасность пользователей, компания исправила уязвимости ранее неизвестных шпионских программ, которые проникли в айфон и могли читать сообщения, отслеживать звонки и контакты, записывать звуки, собирать пароли и информацию о местоположении. В этой статье: мы расскажем как обновить айфон 7 до последней версии iOS.
Здесь представлена инструкция по обновлению, от компании Apple на странице поддержки:
Перед обновлением
Сделайте резервную копию вашего устройства, используя iCloud или iTunes.
Обновить устройство
Если появляется сообщение о наличии обновления, нажмите установить сейчас. Вы также можете выполнить следующие действия:
1. Подключите устройство к зарядке и подключить к Интернету с помощью Wi-Fi.
2. Коснитесь Настройки > Общие > Обновление Программного Обеспечения.
3. Нажмите скачать и установить. При появлении сообщения о необходимости временно удалить программы, так как на iOS требуется больше свободного места для обновления, нажмите кнопку “Продолжить” или “Отмена”. После обновления ОС iOS повторно установит удаленные программы.
4. Чтобы начать обновление, нажмите “установить”. Если вы нажмете “позже”, то о установке обновления вам напомнят позже. Если вы нажмете установить сегодня, тогда просто подключите устройство iOS к зарядке, прежде чем идти спать. Ваше устройство будет автоматически обновляться ночью.
5. Все обновление установлено.
Как обновить айфон 7 с помощью iTunes
Если вы не можете установить беспроводное обновление на iOS-устройстве, то можно обновить вручную через iTunes на компьютере. Если ваш компьютер подключен к интернету с помощью модема через устройство, которое вы обновляете, подключите компьютер к другой WiFi или сети Ethernet до обновления. iTunes не удалось соединиться с iPhone, iPad.
1. Установите последнюю версию iTunes на вашем компьютере.
2. Подключите устройство к компьютеру.
Каждый раз когда выходит новая операционная система, пользователи стараются как можно скорее установить её на свой смартфон, для того что бы использование стало более удобным и практичным. В этой статье мы подробно расскажем вам, как обновить айфон 4 до iOS 7 и с какими проблемами вы можете столкнуться при установке.
Что такое iOS 7
Для начала нужно разобраться с какими именно версиями айфонов совместима данная операционная система и подходит ли ваш смартфон для установки.
iOS 7 совместима с:
- iPhone 4;
- iPhone 4s;
- iPhone 5;
- iPhone 5c;
- iPhone 5s;
а так же с iPad 2, iPad with Retina display, iPad mini и iPod Touch.
Какие изменения появились в iOS 7
Представленная к использованию 10 июня 2013 седьмая операционная система отличается от предыдущих новым дизайном, а так же более налаженному порядку внутри программ телефона. Главными изменениями в дизайне стало использование новых изысканных тонких шрифтов, прозрачность меню. Новые ярлыки не основываются на повторении повседневных предметов, а являются скорее интуитивными. Так же большинство приложений подверглось изменениям. В них добавились новые уникальные функции и возможности.

Установка или обновление операционной системы
Процесс обновления смартфона до новой версии может выполнятся двумя способами. Это может быть либо обновление со старого варианта на новый, либо с помощью восстановления. Какой же процесс лучше выбрать для правильной установки?
1 Обновление даёт возможность сохранить все данные, которые находятся на вашем смартфоне и получив новую операционную систему все важные и необходимы файлы будут на месте. Но использовать такой способ можно только разлоченым телефонам. 2 Восстановление же стирает все данные с вашего устройства и после обновления смартфон не будет содержать вашей информации, другими словами он будет словно только что из магазина. В это режиме так же не стоит обновлять залоченый телефон, а так же телефон на котором используется джейлбрейк.Как поставить iOS 7 с помощью iTunes
Установка или восстановление
1 Первым делом необходимо скачать и установить программу, с помощью которой мы будем осуществлять установку iTunes 11.1, если же она уже имеется на компьютере переходим дальше. 2 Теперь нужно скачать операционную систему с нужной нам версией, а именно iOS 7, которая соответствует и подходит вашему девайсу. 3 Подключите ваш айфон к компьютеру, чаще всего лучше подключаться к задним USB-разъёмам системного блока либо к основным разъёмам ноутбука. Включите iTunes и подготовьтесь к установке. 4 Внутри программы необходимо выбрать устройство, которое мы собираемся обновлять в правом верхнему углу. 5 Нажмите и не отпускайте кнопку Shift на компьютере и вместе с этим выберите и нажмите кнопку «Восстановить»Обновление системы
С обновлением системы дела обстоят намного проще. Чтобы обновить ваш смартфон зайдите в программу iTunes, подключите устройство, после чего выберите меню «Обновить». Этот процесс займет немого времени, но зато впоследствии вы насладитесь новой версией операционной системы.
Как установить iOS 7 на iPhone 4s с помощью Wi-Fi соединения
Одним из самых лёгких, а так же распространённых способов является обновление айфона через интернет без помощи посторонних программ. Для этого необходимо наличие постоянного WI-FI соединения, а так же стоит убедиться, что ваш смартфон заряжен, рекомендуется чтоб было не меньше, чем 50%.
Чтобы установить обновление таким способом необходимо скачать данную прошивку из интернета. Этот процесс занимает длительное время, так как это напрямую зависит от скорости интернета в месте где вы собираетесь скачивать обновление так и от того, насколько сильно в это время будут загружены сервера Apple.
Процесс установки скачанного обновления обычно является не долгим и в среднем занимает 15-20 минут.
- Первым делом необходимо зайти в меню «настройки» которые находятся на рабочем столе вашего устройства, после чего выбрать там подпункт «Основные».
- В появившемся меню выбираем пункт «Обновление программного обеспечения». После этого на ваш смартфон поступит информация о возможных обновлениях и прошивке.
- После этого нажмите на кнопку «Загрузить и установить».
Необходимо помнить о том, что во время обновления категорически нельзя прерывать загрузку и уносить телефон в места где соединение с интернетом может прерваться. Чтобы не скучать во время того, пока обновляется телефон, можно прочесть информацию о новой, устанавливаемой прошивке во вкладке «Подробнее».
Что делать если тормозит iPhone на 4 iOS 7
В первую очередь нужно понимать, что чем старше модель телефона, тем труднее ей будет адаптироваться к изменениям, поэтому если ваш смартфон с первых дней после установки новой версии ОС зависает и «тормозит» стоит поставить на него предыдущую версию для более комфортного пользования. А так же многие пользователи заметили, что в версии 7.1 устройства работают намного лучше, чем с предыдущей.
Что могло вызвать торможение устройства
- Фоновое обновление приложений;
- Параллакс и эффект матового стекла;
- Загруженность старыми данными.
Для того чтобы, хоть немного ускорить работу вашего смартфона после обновления, можно:
- Отключить работу фоновых приложений в основных настройках смартфона;
- отключит эффекты для обоев айфона, которые вышли в новом обновлении. Это так же можно сделать в основных настройках.
- Удаление ненужных данных, таких как старые обновления, остаточные файлы и не используемые приложения.
- Так же в некоторых случаях помогает очистка словаря.
Многих владельцев «яблочного» планшета первого поколения интересует, до какой версии операционной системы они смогут его обновлять. Следует понимать, что этому девайсу уже 6 лет от роду и изначально он работал ещё на базе iOS 3.2. Однако официально на iPad 1 можно установить 4-ю и даже 5-ю iOS. А вот начиная с 6-й версии дела обстоят несколько сложнее, так как процессор iPad 1 уже не соответствует её системным требованиям. Тем не менее пользователи хотят использовать «плюшки» более новых ОС на своем заслуженном устройстве и часто спрашивают, как обновить iPad 1 до iOS 7, не говоря уже о «шестёрке».
Что же такого разработчики Apple добавили в iOS 7, чего всем так сильно хочется? В первую очередь — это принципиально новый минималистичный дизайн, ну и пара сотен функций. Среди последних особенно выделяют доработанную многозадачность и появление пункта управления, который открывается свайпом снизу вверх и позволяет включать/выключать авиарежим, Wi-Fi и Bluetooth, регулировать громкость, настраивать яркость и выполнять многие другие действия.
К сожалению, установить полноценную 7-ю версию iOS на iPad 1 нельзя, но есть обходной хакерский способ получить её дизайн и функциональные примочки. Не переживайте: вы тоже сможете начать пользоваться практически всеми.
Прошивка WhiteD00r 7
Помимо «родных» обновлений операционной системы, которые регулярно поставляются Apple для своих устройств, существуют кастомизированные прошивки iOS 7 для iPad 1. Подобные обновления разрабатываются хакерами-энтузиастами и выходят, как правило, позднее, чем очередная официальная версия.
Разработчики берут за основу стандартную версию ОС для устаревшего гаджета и дополняют её всем, чем только возможно из дизайна и функционала более новой iOS, сохраняя при этом стабильность работы девайса. В частности, для iPad 1 они взяли предпоследнюю оригинальную прошивку iOS 4, «переодели» её на манер «семёрки» и назвали WhiteD00r 7. Но после установки кастомной прошивки на вашем iPad фактически останется 4-я версия iOS.
Прошивка WhiteD00r 7 очень похожа на оригинальную iOS 7 и включает почти все её нововведения: звуковые обновления, обои, дизайн иконок, многозадачность, пункт управления, помощник Siri, push-нотификации и многие другие. При этом, несмотря на столь масштабный дополнительный функционал, производительность устройства нисколько не страдает.
Подготовка ipad 1
Для начала убедитесь, что на вашем iPad установлена чистая 4-я версия системы от Apple. Если у вас прошивка с джейлбрейком, то сначала перепрошейте девайс до стандартной iOS 4, используя инструкцию . В случае возникновения сомнений по поводу оригинальности своей ОС или трудностей с обновлением лучше не экспериментируйте с кастомной прошивкой.
Если же проблем нет, тогда на следующем шаге подготовки iPad 1 к прошивке под iOS 7 создайте резервную копию при помощи iCloud .
Затем найдите в интернете утилиту Redsn0w и установите её на свой персональный компьютер. Также скачайте архив самой прошивки WhiteD00r 7 и извлеките из него файлы. И в заключение подготовки проверьте, есть ли у вас iTunes, а при отсутствии – установите последнюю версию программы.
Установка прошивки
Теперь, когда вы подготовили всё необходимое, приступайте к установке:
- Подключите свой планшет к компьютеру.
- Затем запустите iTunes или подождите, пока программа запустится самостоятельно.
- Дождитесь, пока iTunes обнаружит ваше устройство, как показано на скриншоте ниже.
- Кликните по иконке с изображением устройства в левом верхнем углу и убедитесь ещё раз, что на iPad стоит оригинальная iOS 4.
- В текущем окне нажмите на кнопку «Restore iPad» («Восстановить»), но перед этим зажмите клавишу «Shift», если вы пользователь OS Windows, или «Alt»— если Mac OS (OS X).
- В открывшемся окне проводника укажите путь до файла с расширением.ipsw, который вы сохранили ранее в папку с прошивкой WhiteD00r 7, и нажмите «Открыть».
- Подождите примерно 15 минут, пока завершится процесс восстановления.
После успешной установки прошивки девайс перезагрузится, и вы увидите на его экране симпатичный дизайн iOS 7.
Как оказалось, перепрошить iPad 1 не так уж и сложно, зато теперь вы можете смело начинать пользоваться всеми преимуществами кастомной системы, выполняя при этом привычные вам действия. Продолжайте наслаждаться отличным звуком, просмотром фильмов и чтением книг на своем привычном гаджете в новом стиле от iOS 7.
Как переделать IPAD 1 IOS (5.1.1) на IOS 7.1.1 JB:Видео









