Проблема пропадания значка языковой панели в панели задач Windows не нова и, похоже, не смотря на недовольство пользователей, этот баг будет появляться и во всех последующих версиях Windows. Ранее мы уже рассматривали, в это статье мы покажем как вернуть пропавшую панель переключения языков в Windows 8.
Как выглядит проблема : в панели задач Windows 8 между системным треем и часами пропадает значок языковой панели, в результате чего пользователь не видит какой язык раскладки используется и не может переключить его из графического меню (как правило, возможность переключения языковой раскладки с клавиатуры сохраняется).
К сожалению, нам не удалось достоверно понять отчего происходит такая бага и как предотвратить пропадание языковой панели. Пользователи жаловались на появление проблемы после установки обновлений или нового ПО, «оптимизации» системы специальными утилитами или руками, вирусных атак и пр. В этой статье мы собрали вам три различные методики, которые должны помочь вам вернуть значок языковой панели в Windows 8 (и Windows Server 2012).
Метод 1. Включите отображение языковой панели в настройках системы.
В первую очередь проверьте, включено ли отображение языковой панели в настройках системы. Для этого перейдите в следующий элемент панели управления Control Panel-> Clock, Language Region-> Language
. В левой панели выберите Advanced settings
(Дополнительные параметры). 
Затем нажмите на ссылку Change language bar hot keys
, перейдите на вкладку Language Bar
(Языковая панель) и удостоверьтесь, что языковая панель в настройках не скрыта. Если это не так, отметьте опцию Docked in the taskbar
(Закреплена в панели задач) и сохраните изменения. 
Метод 2. Переустановка языка ввода
Языковая панель отображается только тогда, когда в системе в качестве языка ввода используется более чем один язык. Но иногда, несмотря на то, что в системе указаны два языка ввода (русский и английский), система почему то не воспринимает этот факт. В этом случае рекомендуется удалить и заново добавить один из языков ввода:
Для этого опять перейдите в раздел Панель управления -> Часы, язык и регион -> Язык, выберите пункт с английской раскладкой и нажмите кнопку Remove
(удалить). 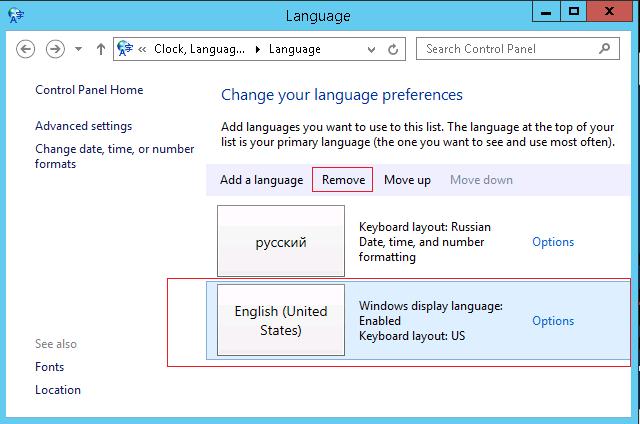
Затем сражу же вернем удаленную раскладку, для чего нажмем кнопку Add a language (Добавить язык) и в списке выберем английский язык (English – United States).

Проверьте, появился ли значок языковой панели, если нет – переходим к третьему методу.
Метод 3. Восстановление запуска процесса ctfmon.exe в реестре
За появление и отображение языковой панели в Windows 8 (как и в предыдущих версиях Windows) отвечает процесс ctfmon.exe . По умолчанию он должен стартовать во время загрузки системы. Проверить так ли это можно, открыв редактор реестра (regedit.exe) и развернув ветку HKEY_LOCAL_MACHINE\Software\Microsoft\Windows\CurrentVersion\Run (в этой ветке указан список программ, которые система должна запускать при загрузке, подробности ). Проверим, есть ли в ней строковый параметр, указывающий на файл ctfmon.exe. Если такой параметр отсутствует, создадим его вручную.
Создадим параметр с произвольным именем (допустим Language Bar ) типа String со значением ”ctfmon”=”CTFMON.EXE” .

Осталось перезагрузить компьютер и проверить, появился ли значок переключения языков.
Если эта статья Вам помогла, пожалуйста, в комментариях к статье укажите вероятную причину пропадания языковой панели и методику, которая помогла ее вернуть.
В панели управления Windows 8 разработчики изменили путь к языковым настройкам. Это новшество снова делает Windows 8 каким то непривычным и нужно привыкать и искать что как сделать. В этой статье я опишу где теперь находятся эти самые настройки для языка и что с ними можно сделать.
Получить доступ сразу ко всем языковым настройкам в windows 8 можно щелкнув «Настройки языка» на языковой панели, или поискать в панели управления Часы, язык и регион
, а там уже выбрать Язык
. Откроется окошко в котором можно только изменить языковые параметры. т.е. удалить, добавить и в Параметрах пошаманить с предустановленными языками. Если хотите бОльшего, то щелкните левой панели на ссылку «Дополнительные параметры» которая даст Вам дополнительные настройки (логично, неправда ли).
Как настроить запоминание раскладки клавиатуры для каждого приложения windows 8 ?
В списке в пункте «Переключение методов ввода» ставим галочку «Позволить выбирать метод ввода для каждого приложения».

Как изменить комбинацию клавиш для переключения языка ввода в windows 8 ?
Стандартный способ переключения – Alt + Shift, но многие предпочитают Ctrl + Shift. А в чем отличие? При первой комбинации Вы изменяете раскладку в программе, а во второй - в сестеме. Или наоборот. Вот не помню...
В языковых настройках нажмите «Дополнительные параметры», в разделе «Переключение методов ввода» нажмите «Изменить сочетания клавиш языковой панели».

Как изменить сочетание клавиш для переключения языка ввода windows 8 ?
В Windows 8 вместо языковой панели отображается новый индикатор переключения языка (на скриншоте слева), а сама панель (на скриншоте справа) - отключена.

Чтобы полностью отключить любое отображение языка ввода в области уведомлений, нужно проделать не вполне очевидную операцию - включить языковую панель и сделать ее скрытой!
В дополнительных параметрах установите флажок «Использовать языковую панель, если она доступна», нажмите «Параметры» .

Языковая панель отображается в панели задач в том случае, если в системе установлено более одного языка ввода. Её исчезновение может быть вызвано как сбоями в операционной системе, так и «кривыми» приложениями.
Касаемо обновлений… Бывает, что установка последних обновлений решает проблему. Но бывает и наоборот: проблема проявляется аккурат после апдейта ОС. По большому счёту, практически всегда проблема так или иначе заключается в конфликте программного обеспечения, что приводит к сбою процесса, отвечающего за работу панели языков.
Ниже мы опишем несколько способов восстановить языковую панель в Windows 8. Какой из них поможет в вашем случае, предугадать сложно. Но прежде всего убедитесь в том, что в системе включено отображение панели языков и установлено как минимум два языка ввода.
Как включить отображение языковой панели
Откройте Панель управления => Язык .
Нажмите Изменить сочетания клавиш языковой панели :

В окне Языки и службы текстового ввода перейдите на вкладку Языковая панель .
Установите переключатель в положение Закреплена в панели задач .
Нажмите ОК для сохранения параметров:

Переустановка языка ввода для восстановления языковой панели
Попытка решения проблемы заключается в том, чтобы удалить все языки, кроме какого-то одного. Например, если у вас в системе английский, русский и немецкий, вы можете временно удалить русский и немецкий. Затем, установить их заново.
Запустите Панель управления .

Выберите пункт Язык :

Выделите язык и нажмите Удалить :

Нажмите кнопку Добавить язык :

Найдите в списке нужный язык, выделите его и нажмите кнопку Добавить :

Как вернуть языковую панель с помощью реестра
1. Нажмите Win+R .
2. Введите regedit .
3. Нажмите Enter или OK :

4. Откройте раздел:
HKEY_LOCAL_MACHINE\Software\Microsoft\Windows\CurrentVersion\Run
5. Нажмите правой кнопкой по пустому полю и выберите Создать строковый параметр .

6. Дайте имя параметру: Language Bar
7. В качестве значения укажите C:\Windows\system32\ctfmon.exe

8. Перезагрузите компьютер
Если у вас пропадает языковая панель после запуска Google Chrome, попробуйте .
Существует приличное число методов решения сложившейся ситуации. Ознакомившись с некоторыми из них, даже малоопытный юзер легко устранит этот недочет и будет продолжать комфортно пользоваться операционной системой Виндовс.
Постоянно количество пользователей ПК, остановивших свой выбор на ОС Виндовс 7 и выше, увеличивается. Однако, установив одну из данных систем, не каждый может понять, почему не отображается языковая панель в Windows 7 / 8 и 8.1 / 10. Она не всегда высвечивается на рабочем столе. Суть данной статьи заключается в том, как быстро и просто избавится от этого неудобства.
Решение проблемы через панель управления
Сбой функционирования одного или двух приложений может плохо отразится на отображении языковых настроек. Рассмотрим самый популярный и легкий путь устранения неполадки. Владельцу ПК необходимо проделать следующие указания:

Правильно повторив приведенные выше указания и советы, юзер должен увидеть языковую панель, которая постоянно будет отображаться. Если этого не случилось, то следует проверить количество активных языков на данном ПК. Если выяснится тот факт, что только один язык является активным, то все перечисленные рекомендации будут недейственны.
Как узнать сколько языков находятся в активном статусе? Это делается элементарно и не составляет особого труда. Следует лишь выполнить элементарные действия:
- Нажать на уже знакомый «Пуск» и кликнуть мышкой по «Панели управления».
- В крайней вкладке «Общие» предоставлена вся информация о числе активных языков.
Суммируя отзывы русскоязычных пользователей ОС Win 7, можно сделать вывод, что языковая панель с русским языком по сравнению с другими чаще имеет проблему отображения. Причина таковой неполадки пока не изучена до конца. Ради интереса можно поставить другие языки в раскладке и посмотреть, как отображается элемент.

Восстановление языковой панели при смене конфигурации планировщика заданий
В Виндовс 7 и выше, в отличии от прочих систем, непосредственно, таких как Windows XP и Vista, активация языковой панели не обходится без утилиты «планировщика заданий». Из этого отличия можно сделать вывод, что если приложение работает неправильно или будет отключено, то, соответственно, возникнут проблемы с показом языковой панели. Удостовериться, что в этом плане все в порядке можно, выполнив следующие инструкции:

Может произойти так, что все настройки произведены должным образом, а проблема с отображением языков все же осталась. Причиной тому вполне может быть выключенное «задание» в службе «Планировщик заданий». Выполните описанные ниже процедуры:

Если вы увидели, что команда MsCtfMonitor была в включенном режиме, то искать причины неполадок стоит с помощью прочих методов. Также важно отметить, что не на каждом ПК с ОС Win 7, 8 и 8.1, 10 может быть выставлена данная команда. Если она не присутствует на компьютере, то привести в порядок панель управления будет не так просто. Ниже представлены действия по внедрению программы MsCtfMonitor в ваш девайс. Все достаточно просто:
- Скачайте нужную программу с любого сайта и откройте ее.
- Войдите в главное меню и щелкните на Text Services Framework, далее найдите строку «Импортировать задачи».
- С помощью ЛКМ нажмите на приложение и выполните ребут ОС. После чего обратите внимание решилась ли проблема и появилась ли панель языков.
Ревизия реестра - ключ к возврату панели языков
Еще один метод восстановления языковой панели, когда прочие вышеописанные не работают, это ревизия системного реестра. Поэтому если проблемы с отображением все-таки остались, обратите внимание на освещенные ниже действия:

После правильного выполнения всех действий как всегда перезагрузите ваш ПК и проверьте наличие языковой панели.
Программа Punto Switcher - достойная замена панели языков
Иногда так происходит, что решить неполадку отображения языковой панели не всегда получается, какие бы методы мы не использовали. Но опускать руки не стоит, так как существует прекрасная утилита от программистов Яндекса - программа Пунто Свитчер.

Данная программа разработана не для того, чтобы помогать юзеру Windows 7 восстановить языковую панель на его ПК, а быть, как правило, вместо нее, если возникнет такая необходимость. Punto Switcher выполняет аналогичные функции, что и панель языков.

Не составит особой сложности для любого начинающего пользователя бесплатно скачать такой софт (доступен ссылкой ниже) и установить его, если нет возможности вернуть родную панель языков. При настройке приложения необходимо только включить вкладку «Язык клавиатуры». Также не лишним будет выбрать приоритетные языки, которые часто используются вами, так как программа имеет их в своем составе больше сотни.
Выбирайте любой из методов и не забудьте показать эти советы друзьям! Задавайте вопросы и оценивайте данную статью. Спасибо!
Языковая панель в Windows 8, как и в предыдущих версиях ОС от Майкрософт, расположена в свернутом виде на панели задач в области уведомлений. Она используется для того, чтобы определить язык ввода, раскладку клавиатуры или изменить другие настройки языка. Однако, иногда встречается ситуация, когда языковая панель из привычного места исчезает. Причем, можно также менять язык и делать другие действия сочетанием клавиш. Обычно это не очень удобно, поэтому пользователи задаются вопросом, как вернуть панель на место. Для этого есть несколько способов.
Через Панель управления
Для начала заходим в Панель управления. Включаем режим отображения в виде мелких или крупных значков. В появившемся окне выбираем раздел Язык. В левой части окна нас интересует пункт Дополнительные параметры. Кликаем на него.

В разделе находим строку, которая предлагает использовать языковую панель в том случае, если она доступна. Ставим галочку рядом с этой строкой и переходим в Параметры. Здесь имеется возможность изменить настройки. Так, языковая панель может отображаться не только на Панели задач, но и находиться в любом месте рабочего стола, если установить метку напротив одноименного пункта. Рекомендуется также сделать метку напротив такого параметра, как отображение текстовых меток. Все измененные настройки сохраняем, нажав ОК.
Использование Редактора реестра
Если описанный выше способ не помог, то это может обозначать, что приложение было удалено вами из автозагрузки. По какой причине это произошло, разбираться не будем, а лишь посмотрим, как это исправить. Понадобится нам в данном случае Редактор реестра. можно довольно просто. Сначала нужно нажать клавиши Win+R, а затем в окне поиска введя regedit.
Нас интересует ветка реестра, в конце которой вы увидите надпись CurrentVersion\Run. Заходим на нее, а в правой области редактора щелкаем на любое свободное место. Из появившегося контекстного меню нажимаем Создать – Строковой параметр. Название ему можно придумать любое, к примеру, давайте возьмем Language Bar. Кликаем по созданному строковому параметру и жмем Изменить.
В строку Значение необходимо вписать ”ctfmon”=”CTFMON.EXE”, после чего нажать кнопку ОК. Осталось закрыть редактор реестра и . В результате произведенных действий языковая панель должна вернуться на привычное место.
Другие способы
Есть и другие способы возвращения языковой панели, которые используются в зависимости от того, из-за чего возникла проблема. К примеру, некоторые пользователи жалуются, что подобная ситуация возникла после установки в Windows 8 обновлений. В данной ситуации всегда можно откатить систему назад в ту точку, которая создана до установки дополнений. Ка создать точку восстановления в Windows 8 читайте . Однако, не забывайте, что в таком случае все обновления пропадут. Кроме того, подобный метод не является гарантией того, что ситуация не возникнет вновь.
Иногда языковая панель или файл CTFMON.EXE удаляется из автозагрузки по причине заражения компьютера вирусом. Помимо возвращения его в автозапуск, понадобится проверить ПК на наличие вредоносного программного обеспечения. Есть и дополнительные утилиты, которые распространяются в интернете бесплатно или за деньги, помогающие решить данную проблему.
Как видите, вернуть языковую панель на свое место довольно просто. Для этого необходимо лишь несколько минут времени и определенные знания. В большинстве случаев перечисленные способы отлично работают. После того как вы внесете изменения в настройки через Панель управления или Редактор реестра, сведения о языке вновь появятся в нижнем углу экрана.






