В процессе своей работы многие программы, как прикладные, так и системные, создают различные временные файлы. Наверняка многие пользователи находили в обычных папках файлы со странными названиями, которые с виду похожи, скажем, на файлы MS Word или Excel. Особенно часто это происходит после неожиданного выключения света или подвисания операционной системы, когда при этом пользователь работал с каким-то документом. Это и есть одна из разновидностей временных файлов, которые не были корректно удалены из-за программной ошибки.
В операционных системах Windows есть целые папки, предназначенные исключительно для хранения временной информации. В теории, по окончании сеанса работы с системой или программой эти файлы должны удаляться, но вследствие ряда обстоятельств, в том числе из-за ошибок в работе программ, этот «мусор» скапливается в системе и иногда начинает доставлять большие неприятности.
Но самый "болезненный" случай, при котором возникает вопрос, временные файлы — это заражение системы вредоносными программами. Папки с системным "мусором" — излюбленное место для того, чтобы вирус мог спрятать свой код. Поэтому при заражении компьютера первый шаг пользователя — чистка папок с временными файлами, в особенности, папок с дисковым кэшем браузера.
Теоретически, возможность удаления временных файлов штатно есть у всех современных браузеров. Как правило, она содержится в настройках, в разделе "Дополнительно". Нажали кнопку, немного подождали — и все! Но это ситуация идеальная. Если факт заражения у вас не вызывает сомнений, лучше воздержаться от запуска программ, которые могут получить доступ в сеть.
Другой способ очистки дискового кэша состоит в ручном удалении временных файлов. Чтобы найти папку, интернета, необходимо для начала определить, какая именно операционная система установлена на компьютере, а также какой браузер используется. Все распространенные в настоящее браузеры хранят свои временные файлы в одной из папок профиля пользователя. Расположение папки профиля как раз и зависит от операционной системы. К примеру, в Windows XP путь к папке с профилями пользователей — %SystemDrive%\Documents and Settings, где %SystemDrive% — диск с операционной системой (как правило, C:). В Windows Vista/Seven профили пользователей находятся в папке %SystemDrive%\Users. Подпапка с именем пользователя — это и есть его профиль в операционной системе.
Проще всего дело обстоит с Internet Explorer, потому что временные файлы этого браузера находятся в папке Local settings\Temporary Internet FIles. Временные файлы других браузеров, равно как и в целом папки профилей находятся в папке Local Точнее, в Windows Vista/Seven структура папок другая, но через систему ярлыков можно получить доступ к через старые, привычные названия. В этой директории в отдельных подпапках хранятся данные большинства прикладных программ. Соответственно, в папке Opera будут лежать файлы Opera, в папке Mozilla — файлы и т.д.
Но при удалении дискового кэша вручную надо быть осторожным, т.к. сторонние браузеры, как правило, в папках профилей хранят не только временные файлы, но и данные об установленных расширениях, пароли, плагины и множество другой полезной информации. Обычно все ненужное находится в папке cash.
При работе с файлами через проводник можно столкнуться с проблемой, когда папка Local settings не может быть найдена. На самом деле она есть, но система присваивает ей атрибут "Скрытая" (Hiden). Для того чтобы попасть в нее, необходимо либо включить в проводнике возможность отображения системных и или, если это не удалось (последствия предыдущей вирусной атаки), попытаться через перейти по прямой ссылке. Например, введя в адресную строку путь "C:\Document and Settings\User01\Local Settings\Application Data", пользователь сразу сможет попасть в подпапку Application Data папки Local Settings в профиле пользователя User01.
И еще - если вы намерены "чистить" папки другого пользователя на своем компьютере, вам понадобятся права администратора.
Чтобы компьютер работал нормально нужно не только смотреть за исправностью и чистотой аппаратных составляющих, но и за системой. ОС имеет свойство забиваться файлами с течением времени, поэтому необходимо регулярно её «очищать». Наиболее распространённой проблемой являются временные файлы, которые хранятся в папке «Temp» диска с ОС, чаще всего «C:\». Избавиться от них не сложно, но нужно это сделать правильно. Рассмотрим, как удалить временные файлы с компьютера.
Есть два способа очистки системы от временных файлов. Первый – с помощью встроенных утилит и ручного удаления, а второй с помощью универсальной программы CCleaner. По порядку воспользуемся обеими способами.
Способ №1 – Очистка с помощью «Очистки диска»
Способ №2 – Очистка с помощью «CCleaner»

Как видите, всё достаточно просто и быстро происходит, главное следовать инструкциям. Если же вы не хотите пользовать ни утилитами, ни программами, для вас остается последний вариант – удаление вручную. Для этого нужно найти через любой файловый менеджер папку Temp и удалить оттуда всё. После этого обязательно перезагрузите компьютер. Минусы этого способа в том, что он:
- Ненадёжный, вы можете удалить системные файлы;
- Неэффективный, потому что некоторые временные файлы могут находиться в других папках;
- Иногда невозможен из-за отсутствия прав администратора, поэтому лучше воспользоваться первым или вторым способом.
После прочтения этой статьи у вас обязательно получится удалить временные файлы Windows без проблем и усилий.
Это данные, которые создает операционная система и программы во время работы. Чтобы не хранить всю текущую информацию в оперативной памяти, приложения сохраняют документы в отдельных папках, откуда подгружают их по мере необходимости. Это могут быть файлы браузера, дистрибутивы и резервные копии документов. Например, если вы не сохраните текст в Word и случайно закроете программу, она предложит восстановить данные, используя временные файлы.
Некоторые приложения сами очищают временные файлы, но обычно это возможно сделать только вручную или с помощью специальных утилит. Когда в памяти скапливается слишком много данных, компьютер может начать тормозить. И неудивительно, порой программный мусор занимает десятки и сотни гигабайт.
Зачем удалять временные файлы?
Как вы уже поняли, удалять временные файлы нужно , и вот почему. Они замедляют работу ПК, симптомы выглядят так:
- запуск Windows происходит дольше обычного;
- программы открываются медленнее;
- на системном диске не хватает места для установки новых программ.
 Это ваша нагруженная система
Это ваша нагруженная система
Удалять временные файлы можно и нужно, и хуже от этого не будет – работа системы не нарушится, а программы будут запускаться быстрее.
Как удалить временные файлы?
Удалить временные файлы можно двумя способами: вручную, используя встроенные инструменты Windows, или с помощью специальных программ.
Программа «Очистка диска» в Windows
С помощью этого инструмента вы можете удалить все ненужные файлы, не скачивая дополнительные приложение. Откройте «Панель управления» через меню «Пуск» — «Стандартные» — «Служебные». Найдите раздел «Система и безопасность» — «Освобождение места на диске» («Очистка диска»).
 Откроется программа для удаления временных файлов. Чтобы удалить мусор, созданный приложениями, поставьте галочки напротив соответствующих разделов и кликните «ОК». Чтобы удалить временные файлы системы, откройте меню «Очистить системные файлы», выберите диск, на котором установлена система, и также нажмите «ОК».
Откроется программа для удаления временных файлов. Чтобы удалить мусор, созданный приложениями, поставьте галочки напротив соответствующих разделов и кликните «ОК». Чтобы удалить временные файлы системы, откройте меню «Очистить системные файлы», выберите диск, на котором установлена система, и также нажмите «ОК».
Очитка памяти через «Параметры Windows»
В Windows 10 есть еще один удобный инструмент для очистки системы от лишнего мусора. Его можно найти в разделе «Параметры», нажав на шестеренку в меню «Пуск».
- Откройте блок «Система» — «Хранилище».
- Выберите системный диск и дождитесь завершения анализа. Утилита покажет, сколько места занимают временные и другие файлы.
- Зайдите в обзор временных файлов, поставьте галочки напротив всех элементов и нажмите «Удалить файлы».
Временные файлы хранятся в папке Temp на системном диске компьютера. Саму папку удалять не следуют, но вы можете вручную очистить ее содержимое. Однако такой метод не всегда срабатывает, так как данные, которые используются системой или программами в текущий момент, нельзя удалить. Поэтому мы советуем применить инструменты Windows, как описано выше, или одну из программ для освобождения памяти компьютера.
Очистка с помощью сторонних приложений
Чтобы удалить программный и системный мусор можно использовать множество программ. Например , или Advanced Systemcare от IObit. Одним из самых популярных приложений для очистки временных файлов Windows остается CCleaner — поэтому расскажем, как он работает.

Удаляем временные файлы в Виндовс
Как удалить временные файлы в Виндовс безопасно и без последствий для системы?
Мы выбрали все процессы очистки на примере разных версий операционной системы Windows.
Что такое временные файлы
Временные файлы в Виндовс представляют собой своеобразную информацию, в которой отображаются промежуточные результаты определенного процесса, происходящего как в отдельной программе, так и во всей операционной системе в целом.
Большая часть таких временных файлов подпадает под автоматическую очистку, однако, имеются и такие, в удалении которых вам придется участвовать собственноручно.
Осуществить очистку системы от накопившегося «мусора» можно двумя вариантами.
Первый подразумевает ручное удаление временных файлов, мешающих нормальной производительности всего компьютера в целом
Второй дает возможность качественно удалить временные файлы Виндовс с помощью сторонних специализированных программ.
Наступало время, когда каждый из вас впервые сталкивался с такой проблемой, во время которой система начинала выдавать сообщения об отсутствии свободного места на каком-либо одном, или сразу нескольких дисках.

При открытии вкладки «Мой компьютер » сразу же бросалось в глаза то, что полоса наполненности какого-либо локального диска доходила до самого конца и имела красный цвет.
Из этого следовало, что давно пора произвести качественную чистку этого диска.
Ручная очистка
Первым делом рассмотрим очистку системы вручную - при помощи стандартных средств .
Для того, чтобы удалить скопившийся «мусор» с локального диска С, на котором, чаще всего, установлена операционная система - необходимо выбрать его значок на вкладке «Компьютер ».
Кликнув на нем правой кнопкой мыши выбираете из всплывающего меню самый нижний пункт - «Свойства » - и переходите на него.
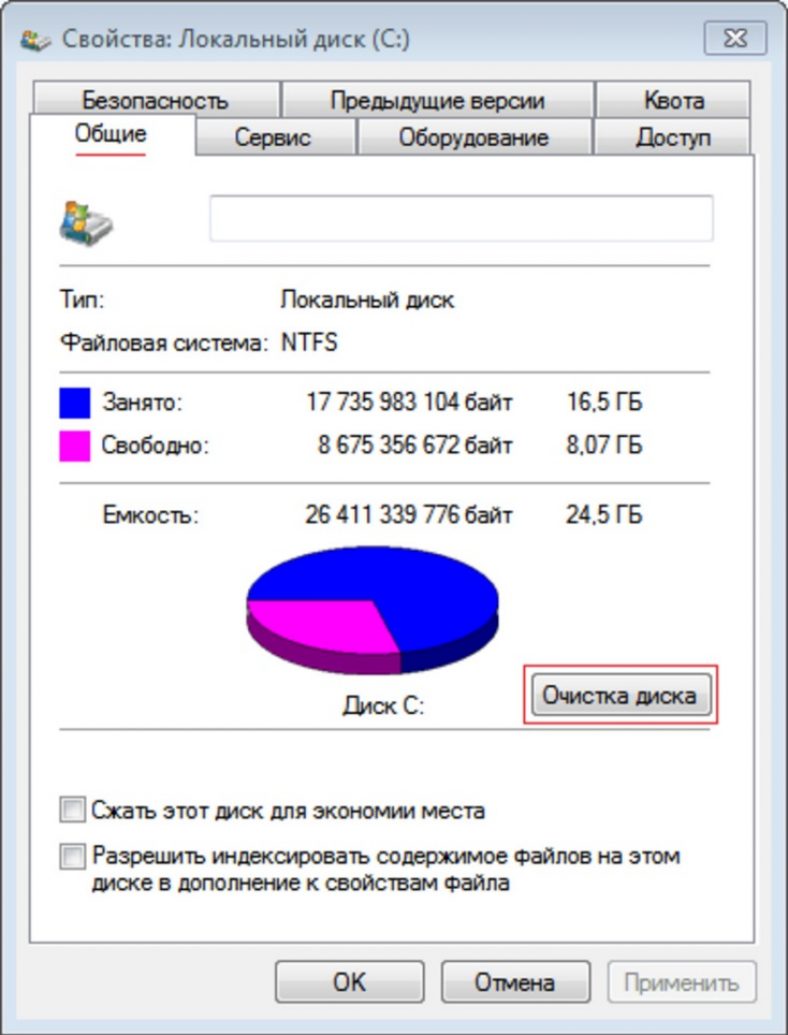
В открывшемся окне свойств выбранного локального диска следует перейти на вкладку «Общие » и напротив значка в виде круга кликнуть по кнопке «Очистка диска ».
После данных действий откроется окно очистки диска, где изначально будет проведена оценка пространства на диске, которое возможно освободить.
В ходе оценки программа очистки определяет файлы, в которых система абсолютно не нуждается и которые можно удалить без каких-либо последствий.
Стоит отметить, что при большом скоплении временных файлов очистка локального диска стандартными средствами может занять довольно длительное время.
По завершению процесса оценки появится окно очистки диска с информацией о высвобождаемом пространстве.
В том же окне вам будет предложено удалить определенные , список которых вы увидите в его средней части.
Просмотрите весь список, используя для этих целей ползунок прокрутки и выделите галочкой те из них, которые вам абсолютно не нужны.
После того, как вы нажмете кнопку «Ок » - система спросит вас о том - действительно ли вы желаете навсегда удалить все эти файлы.
Если вы твердо уверены в своем решении - жмите клавишу удаления файлов.
После этого откроется окно с отображением процесса очистки, который занимает довольно малое количество времени.
Когда очистка указанных вами файлов будет завершена - в окне свойств локального диска изменится величина свободного объема.
Дополнительная очистка
Однако, на этом ваша работа не заканчивается, так как далее предстоит производить ручное удаление некоторых файлов.
Для этого вам понадобится открыть вкладку «Компьютер» , выбрать локальный диск, на котором установлена операционная система и открыть его содержимое.
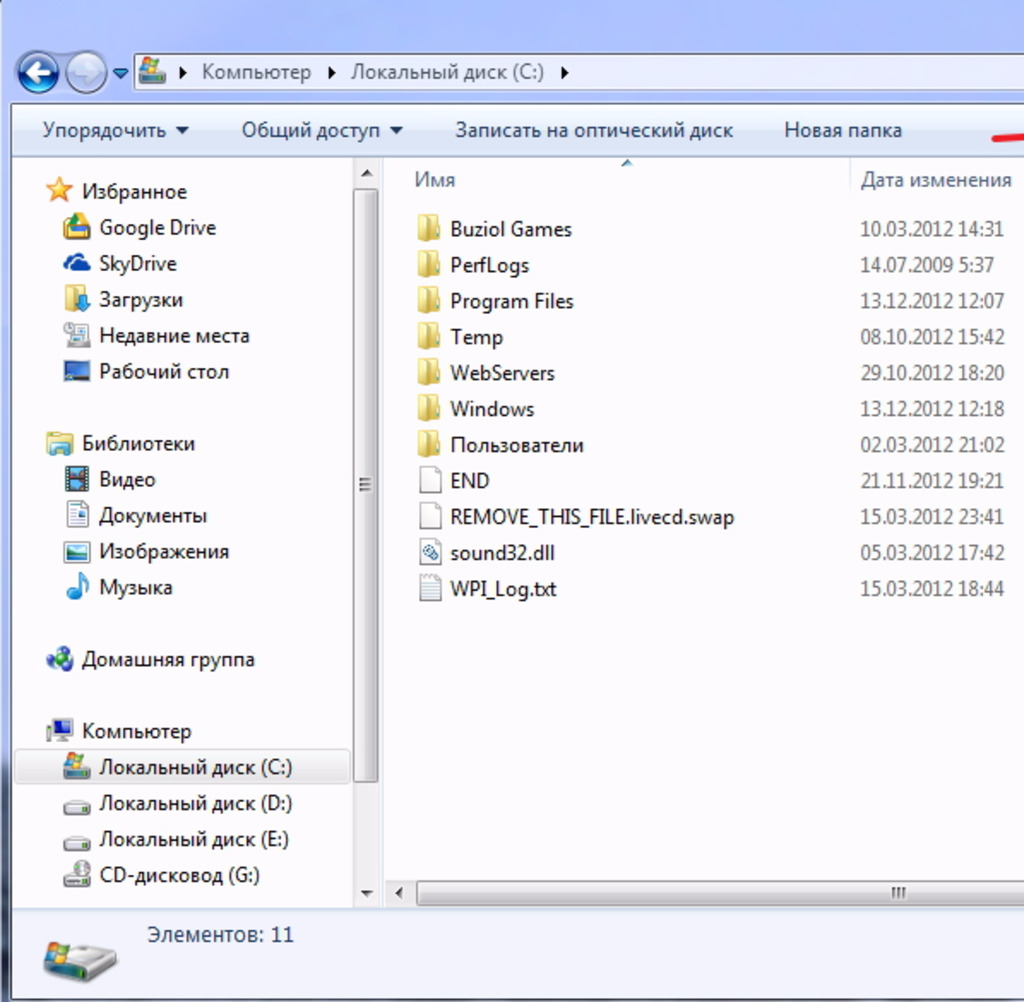
Важно!!!
В ходе ручного удаления временных файлов внимательно следите за тем, что удаляете.
Помните, что избавляясь от незнакомого файла вы рискуете нанести операционной системе непоправимый урон.
Для освобождения системы от временных файлов следует открыть имеющуюся в списке папку Windows и в ее содержимом найти папку Temp , которая является своеобразным хранилищем временных файлов.
Открыв ее, вы увидите достаточное количество ненужных файлов, которые следует безвозвратно удалить.
Если во время подобного удаления вы увидите системное сообщение о том, что произошла ошибка и какой-то файл не может быть удален - значит, что вы пытаетесь удалить файл, созданный работающей программой.
Для его удаления необходимо вначале завершить работу этой , а еще проще - оставить данный файл в покое.
После этого можно из папки Windows благополучно выйти и посетить папку, имеющую название «Пользователи ».
Из ее содержимого нужно будет выбрать папку с именем пользователя, под которым вы находитесь в настоящее время в системе, и зайти в нее.

В списке содержимого необходимая папка отображаться не будет, поэтому следует в строке поиска ввести ее название.
Строчка с названием будет выглядеть следующим образом:
C:\Users\ название папки с именем пользователя \AppData
После такого запроса вам станет доступно содержание папки AppData, среди которого - необходимо выбрать Local и в ней - Temp , которая представляет собой своеобразное хранилище временных файлов интернет.
Нажав сочетание клавиш Ctrl + A - выделяем все присутствующие файлы и безвозвратно удаляем.
Закончив процесс удаления - закройте используемую вкладку «Компьютер ».
Удаление в Windows 7
На следующем этапе будет дан обзор тому, как удалить временные файлы Виндовс7 .
Одной из причин - из-за чего чаще всего сокращается место на локальном диске с установленной операционной системой - это обновление Windows.
Для того, чтобы очистить систему от ненужных файлов - следует выполнить несколько определенных действий.
Первым делом необходимо открыть меню «Пуск » и выбрать в нем вкладку «Компьютер ».

В открывшемся окне из всех отображаемых дисков нужно выбрать тот, на котором установлена операционная система .
Очистка диска
Приступить к первому варианту очистки можно также двумя способами.
В первом случае следует нажать на значок лупы, расположенный на панели задач, и в открывшемся окне поиска , файлов и настроек ввести поисковую фразу «очистка диска ».
В результатах поиска будут показаны все найденные значения, среди которых следует выбрать очистку диска, представляющую собой классическое приложение.

После клика по указанной строчке откроется окно оценки дискового пространства, которое возможно освободить на системном диске.

После этого появится основное окно программы очистки, где необходимо выбрать галочками файлы, подлежащие удалению.
Во втором случае в программу очистки временных файлов можно попасть через проводник, папка которого также присутствует на панели задач.

В открывшейся папке проводника найти локальный диск с установленной на нем операционной системой (в большинстве случаев это диск С).
Кликнув на его названии правой кнопкой мыши и в открывшемся окне выбрать нижний пункт «Свойства ».
В появившемся окне свойств локального диска останется лишь кликнуть по кнопке очистки диска.
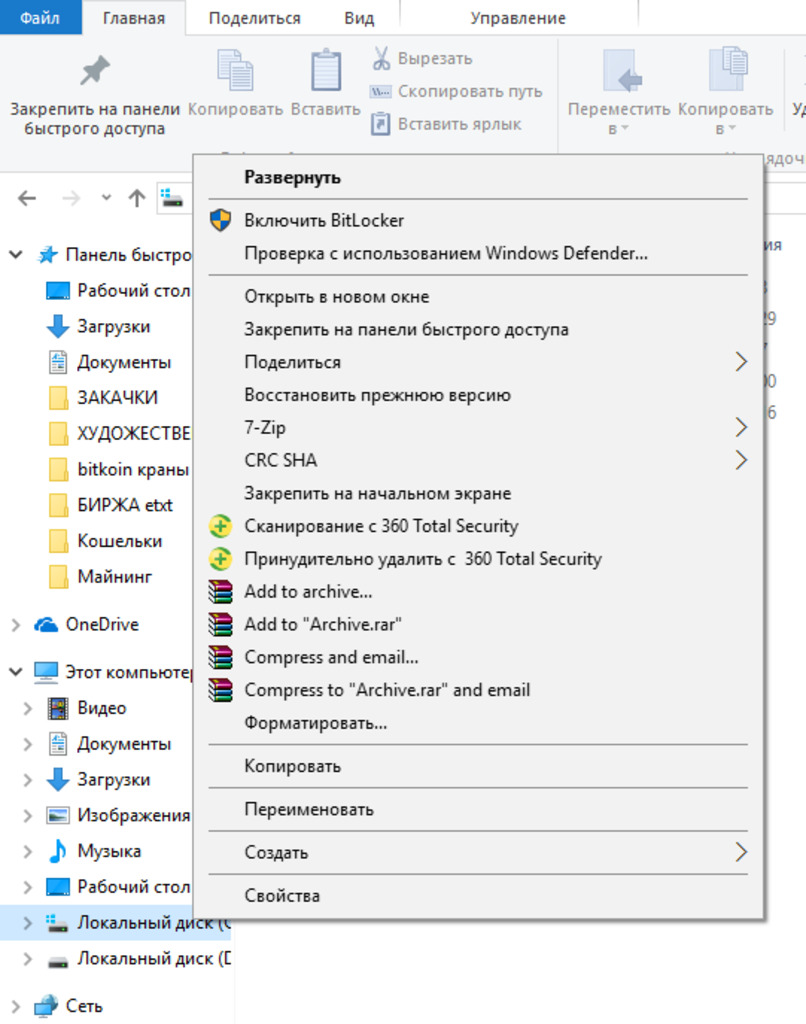
Вкладка Хранилище
В открывшемся окне выбираем диск С, на котором в большинстве случаев установлена операционная система, и опускаемся по вкладке вниз до пункта «Временные файлы ».

На данной вкладке производим удаление временных файлов, а также всевозможных элементов загрузки.
Стоит отметить, что при сравнении первого и второго варианта очистки системы - в первом происходит обнаружение меньшего количества временных файлов, чем во втором.
Поэтому, если вы являетесь обладателем операционной системы Виндовс 10, удаление временных файлов эффективней всего осуществлять последним способом, реализованным только в десятой версии.
Альтернативный вариант
Кроме стандартных функций удаления временных файлов, реализованных в различных версиях операционной системы Windows, можно воспользоваться и сторонними программами, которые отвечают всем необходимым требованиям.
Одной из самых распространенных программ является .
Ее особенностью является не только безопасное очищение операционной системы от накопившегося «мусора», но и полная очистка с исправлением возникших в реестре ошибок.
С помощью данной программы можно без особого труда осуществить качественную оптимизацию Windows не только в ручном, но и автоматическом режиме .

Удаление временных файлов стандартными средствами Windows
Временные файлы в Windows: Как безопасно удалить ненужное
Всех приветствую!
Здесь мы разберемся еще с одним феноменом не нужного заполнения диска.
Имя ему - временные файлы .
Временные файлы - это файлы, которые создаются при установке программ и при работе на программах, так же в ходе работы системы - тоже создаются временные файлы .
Как правило - эти файлы создаются временно и, после использования, должны удаляться автоматически. Но, если быть честным до конца - это не всегда так. Особенно, когда вы просто выключаете на кнопку , этот “смертный грех” замечен за многими новичками, ведь для них компьютер - не отличается от телевизора или приставки.
Обычно, временные файлы имеют .tmp , но, существует и множество других временных файлов, которые создают программы: , ~$DIBLCA. В общем их имена вам ни о чем не скажут, но знайте - обычно это фалы, которые уже использовались и не нужны.
В том случае, когда вы не пользуетесь различными программами для очистки дисков компьютера, за месяц и более их может набраться просто огромное количество.
Что это за программы и как с ними работать - я расскажу немного позже - в другой заметке.
Сейчас, я предлагаю вам, попробовать сделать очистку диска вручную.
Это не так уж и трудно.
1. Папка “Temp” - их есть две на . Первая папка находится в корневой директории системного диска. А вторая в папке “Windows” (она тоже находится на системном диске).
2. Так же можно поискать ненужные файлы вручную, но это - довольно рутинная работа. Поэтому лучше перекинуть эту задачку на плечи специализированного софта. Как я и говорил - про такую программку я расскажу вам в другой заметке.
3. Функция “Очистка диска”.
И так, думаю, с пунктом два мы разбираться не будем - оставим это на потом. А вот что делать с этими папками “Temp”? Удалять их ни в коем случае не советую. А действия будут следующие - просто заходим в эти папки и удаляем все, что в них находится, можно мимо “ ” - я всегда так делал, и никаких проблем у меня не возникало.
Если вы мне не верите - удаляйте в корзину, перезагрузите компьютер - и посмотрите, будет ли он работать нормально. Если все ОК - смело чистим “Корзину” от мусора.
Ну и третий пункт - “Очистка диска” - функция практически бесполезная. Так как она чистит то, что находится в корзине, сжимает старые файлы, и
Дополнительно предлагает освободить место путем удаления не используемых программ и компонентов Windows. Единственная ее полезная функция - это удаление . Так как они могут весить несколько гигабайт.






